NZB Completion Checker
What follows is a very short introduction to some of the different screens you will/may encounter when using NZB Completion Checker version 1.2.
Please support NZB Completion Checker by signing up to Newshosting.com using this VERY special limited offer!
First run
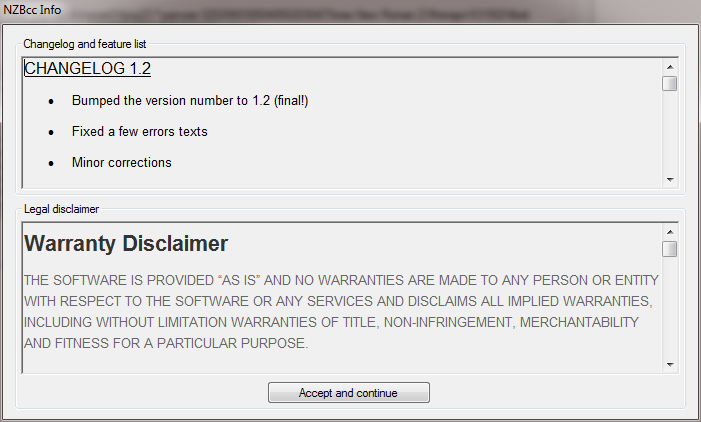
Whenever you install a new version of NZB Completion Checker you will be asked to accept the terms of use for the program. You will also be presented with a changelog, so you can see whats been changed since the last version.
Main screen
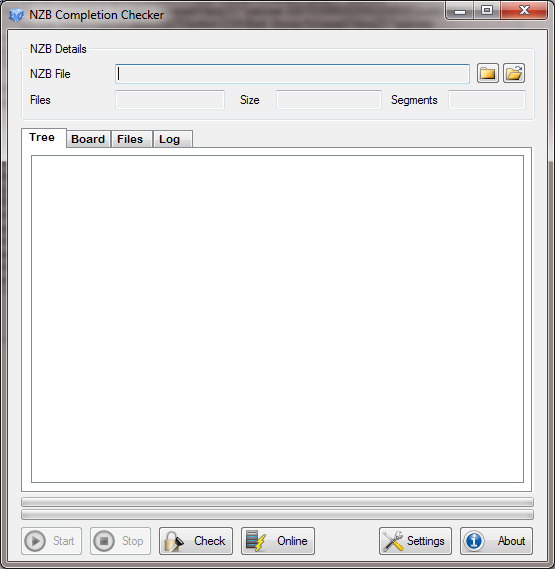
This is the main screen of the program. From here you can add NZB files to be checked, start/stop the completion check, access the settings screen and much more. A breakdown of the different buttons follows:
- Start – this button will start the check procedure
- Stop – this button will stop the check procedure
- Check – this will allow you to check NZB files for password protection. This will also open up a new screen – see futher down!
- Online – this will check you NZB file against an online database, to see if others have already checked it within the last couple of days!
- Settings – this button will open the Settings screen. You need to go here first, before starting to check for NZB completeness
- About – A bit of information about the program – see futher down!
Tree tab
Now lets see how it looks in action (actually checking something!)
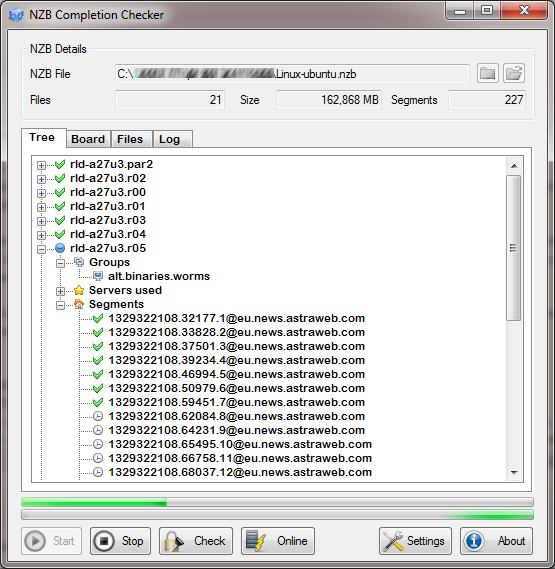
First off notice the 4 tab pages – Tree, Board, Files and Log. We will go through them one at a time.
The tree view, as currently visible in the screen shot, breaks down all the files included in the NZB. Each file usually consists of several segments. Each of these segments has to be present on the server, in order for the file to be marked as complete.
On the left you can see a blue circle. This means that NZBcc is currently checking that file. If it is green, the file has passed the verification. If it’s red… uh, the file has one or more missing segments = bad! If it’s green AND red, it simple means, that the file is missing on the primary server, but was found on a secondary server. This requires you to have entered more than one server on the setting screen.
If you click the small cross (some have to double click!) on the left, you will expand the node. You can also use the keyboard if you like. Expanding the node give you another 3 nodes to look at. Groups, Servers used and Segments.
- Groups – shows you the groups this file CAN be present in.
- Servers – show you on which servers the file was found. Only relevant if using multiple servers to check the file
- Segments – this displays all the segments belonging to the file. There can be MANY. Each of them will have to be tested. A small clock next to the name, indicates that the segment is awaiting is check. A green checkmark indicates it checked out okay, while a red cross signals an error! This list is updated LIVE.
Board tab
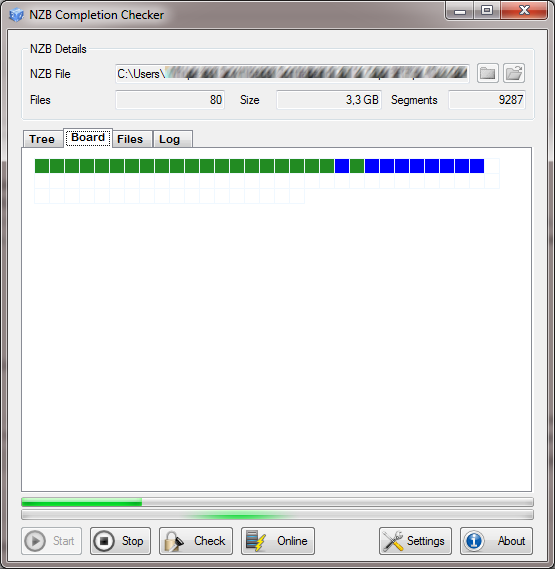
This is just a graphical representation of all the files in the NZB file. The coloring is the same as on the Tree tab page.
Files tab
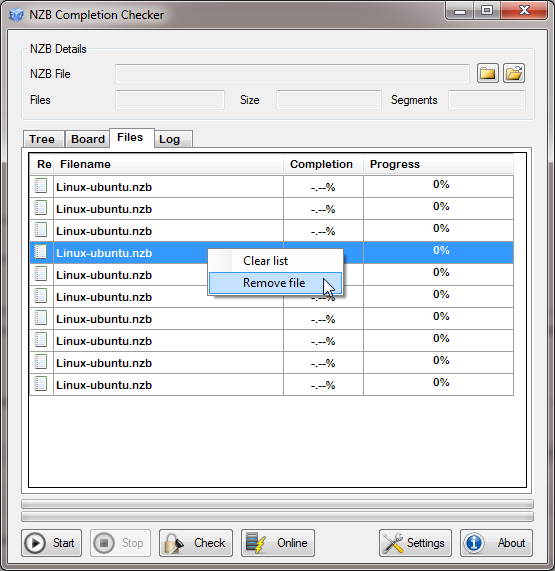
This is an overview of all the files being processed. If you are only processing a single file, it’s not very useful. If you click on the column to the far left, the Completion Report will be visible for that file. This is handy, if you are processing more than one file. Then you can always go back and see the report for each processed file. If you added a file too many, you can always just right click it, and select “Remove file”.
Log tab
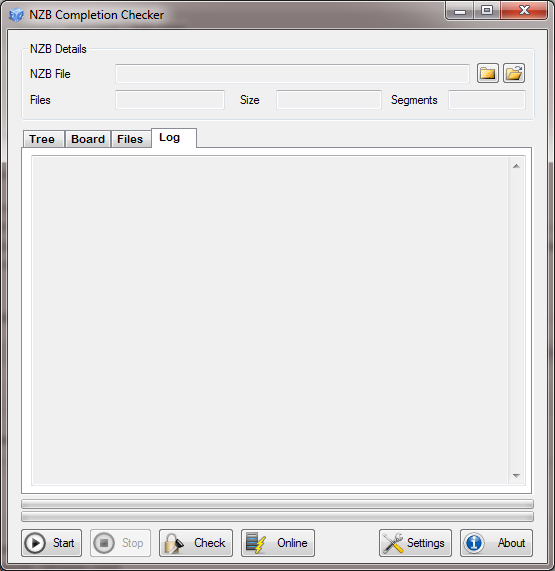
The Log tab displays errors that occurred checking the NZB file for completion. It also displays error occurring inside the program – IF that should ever happen 🙂
Password checker
Now lets move on to some of the other functions. We will start with the Password Checker. Once in a while, someone finds it amusing to upload NZB files, that points to a password protected RAR file. You usually only discover this AFTER you have downloaded the complete archive – wasting a lot of bytes and time.
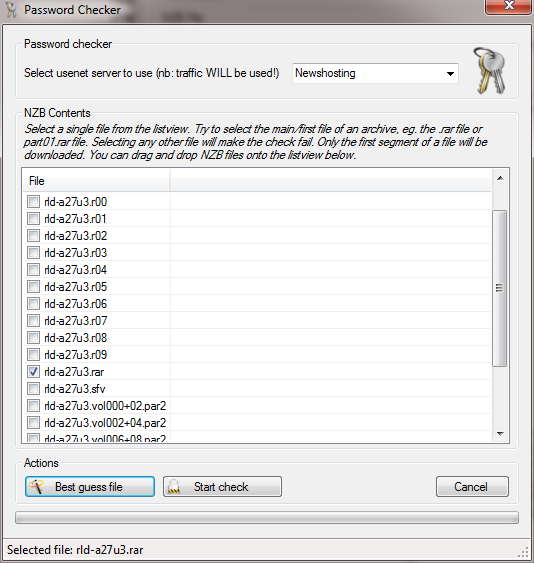
First you click the “Check” icon on the main form, and then this form pops up. Then you find the file you wish to check, and DRAG it into the window. NZBcc will analyze the file, and asks you to select the file you want to password check. The file usually ends with a .rar extention. If you are in doubt, click the “Best guess file” button, to have NZBcc select the file for you. Then click the “Start check” button. NZBcc will download a part of the file, and try to determine if the file is password protected. If it is, you will be warned! This usually works 99% of the time – and it ONLY works on RAR archives!
Online check
Next up is the Online check. First the screenshot:
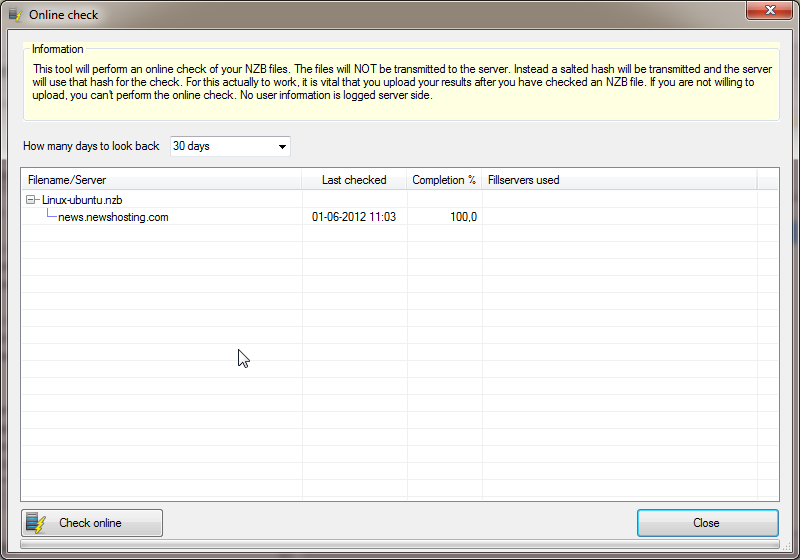
This is one of the unique things about NZB Completion Checker. First a bit about why you should use it.
Every time you check an NZB file, the result is uploaded to a server (unless you chose to opt out! See the Settings form!). What is uploaded is a salted hash of the file (check Wikipedia for an explanation), the completion ration, and what servers were used. All this goes on in the background and should never annoy you.
Now imagine you checked an NZB file, and you discovered it was incompleted, and the PAR(2) files could not rebuild it. Now if you use the Online checker, and someone else have checked the same file before you, you will see what completion ratio they got, and which servers they used! Then you could go there, create a trial account, and download the file 🙂 Easy!
Settings
The settings screen it not a place you come very often. Once NZB Completion Checker has been set up, it usually just goes about its business.
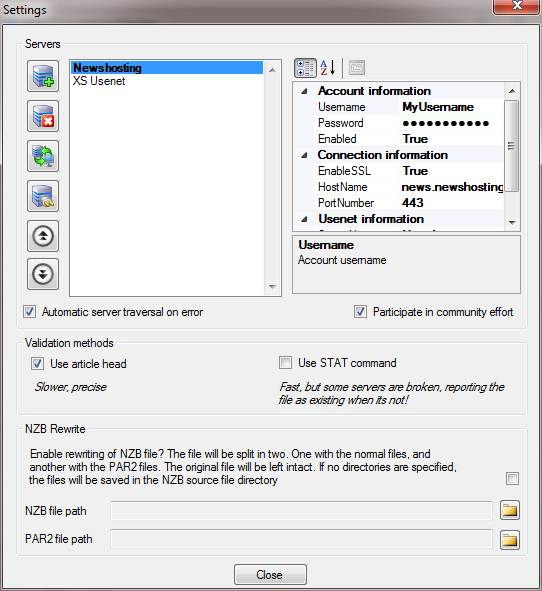
In the top left corner, you will see a white box with two names it it. Thats the servers I’m currently using. One is in bold – thats the PRIMARY server. The rest are FILL servers. Fill servers are used when segments are missing from the primary server. The box to the right of it, is where you enter your server details, like username, password, connection port and more!
On the far left are a number of buttons. These are
- Add server
- Delete server
- Validate server settings (tests your username, password, host, post…)
- Set as primary server
- Move (fill) server up (priority)
- Move server down
The close to the top of the list, the sooner the server will be used in checking if there are missing segments on the primary server.
“Automatic server traversal on error” – this will start using your fill servers. If disabled, only the primary server will be used.
“Participate in community effort” – Uploads the results of you check to a central server. See Online check further up in this guide!
You really should keep the default validation method (HEAD), as its more reliable than STAT.
NZB rewrite? It gives you the option of dropping/leaving out all the PAR(2) files from an NZB file. This could be useful if you pay for the amount of data you download. Why download the PAR2 files when the archive is 100% complete? This option will write a new file, leaving out the PAR2 files ONLY if the file is 100% complete. Now it case that is fails when you download it, there is also a file with only the PAR2 files in it 🙂 So you can always get the files if you really need them!
Thats the end of this small documentation! I hope you have enjoyed it – and can use it!

One thought on “NZB Completion Checker”